本文介绍了如何随时随地使用图形化界面连接校园内虚拟机。。。
Centos7 VNC远程桌面服务安装配置
1、安装相应桌面环境与vnc服务端和客户端:
# yum groupinstall "GNOME Desktop Environment"(CentOS 5.x安装GNOME桌面环境)# yum groupinstall "X Window System" "Desktop"(CentOS 6.x安装GNOME桌面环境)# yum groupinstall Xfce(CentOS安装Xfce桌面环境,可选)# yum install vnc-server vnc* (CentOS 5.x里)# yum install tigervnc-server tigervnc (CentOS 6.x里)
说明:Xfce与KDE,Gnome都是图形桌面环境,其特点是占用资源更小资源占用情况大致为:Gnome>KDE>Xfce。具体情况与版本有关。一般版本越新,资源占用越大。
2、VNC的启动和重启:
# /etc/init.d/vncserver restart
注:有时候上面的命令启动会报错,直接运行就可以:
# vncserver
注:关闭具体的vncserver命令:vncserver -kill :1 vncserver -kill :2
3、设置远程登陆到gnome桌面的配置:
# vim /etc/sysconfig/vncservers(SUSE企业版不用配置此文件)
再最后面加入如下两行:VNCSERVERS="1:root"VNCSERVERARGS[1]="-geometry 1024x768 -alwaysshared -depth 24"
**说明:
1、-alwaysshared表示同一个显示端口允许多用户同时登录 -depth代为色深,参数有8、16、24、32;
2、这里的“用户名”是指linux系统用户的名称;
3、上面三行中第一行是设定可以使用VNC服务器的帐号,可以设定多个,但中间要用空格隔开。注意前面的数字“1”或是“2”,当你要从其它电脑来VNC服务器时,就需要用IP:1这种方法,而不能直接用IP。如假定你的VNC服务器IP是192.168.1.100,那想进入VNC服务器,并以peter用户登录时,需要在vncviewer里输入IP的地方输入:192.168.1.100:1,如果是root,那就是192.168.1.100:2;
4、下面两行[1][2]最好与上面那个相对应,后面的800X600可以换成你电脑支持的分辨率。注意中间的”x”不是“*”,而是小写字母”x”。**
4、设置vnc访问密码:
# vncpasswd
说明:这里是为上面的root远程用户配密码,所以在root账户下配;依次类推,为别的账户配密码,就要在别的账户下设密码。
5、修改远程桌面显示配置文件:
# vim /root/.vnc/xstartup#!/bin/sh# Uncomment the following two lines for normal desktop:unset SESSION_MANAGERexec /etc/X11/xinit/xinitrc[ -x /etc/vnc/xstartup ] && exec /etc/vnc/xstartup[ -r $HOME/.Xresources ] && xrdb $HOME/.Xresourcesxsetroot -solid greyvncconfig -iconic &xterm -geometry 80x24+10+10 -ls -title "$VNCDESKTOP Desktop" &gnome-session & #set starting GNOME desktop#startkde & #kde desktop#twm & #Text interface#/usr/bin/startxfce4#exec /usr/bin/fluxbox
说明:
1、不修改此文件你看到的远程桌面很简单,相当于命令行操作,为了远程操作如同本地操作一样,务必参考以上方式进行修改;
2、只要你启用一次VNCserver,就能自动创建,方法如下:# vncserver
通过上面的方法,就可以在用户家目录下的.vnc目录里创建xstartup文件。
6、vnc客户端登陆:
在vnc客户端中输入:服务器端IP:1 或 服务器端IP:2
iptables防火墙默认会阻止vnc远程桌面,所以需要在iptables允许通过。当你启动vnc服务后,你可以用netstat –tunlp命令来查看vnc服务所使用的端口,可以发现有5801,5901,6001等。使用下面命令开启这些端口:
# vim /etc/sysconfig/iptables
添加:
-A RH-Firewall-l-INPUT -p tcp -m tcp –dport 5801 -j ACCEPT
-A RH-Firewall-l-INPUT -p tcp -m tcp –dport 5901 -j ACCEPT
-A RH-Firewall-l-INPUT -p tcp -m tcp –dport 6001 -j ACCEPT
重启防火墙:
# /etc/init.d/iptables restart
或者直接关闭防火墙:
# /etc/init.d/iptables stop
7、开机自启动vncserver服务:
# chkconfig vncserver on
8、vnc的反向连接设置:
在大多数情况下,vncserver总处于监听状态,vnc client主动向服务器发出请求从而建立连接。然而在
一些特殊的场合,需要让vnc客户机处于监听状态,vncsrever主动向客户机发出连接请求,此谓vnc的
反向连接。
主要步骤:
a、启动vnc client,使vncviewer处于监听状态;
# vncviewer -listen
b、启动vncserver
# vncserver
c、在vncserver端执行vncconnect命令,发起server到client的请求;
# vncconnect -display :1 192.168.80.135
9、可能遇到的问题:**
a、黑屏
在Linux里安装配置完VNC服务端,发现多用户登陆会出现黑屏的情况,具体的现象为:
客户端可以通过IP与会话号登陆进入系统,但登陆进去是漆黑一片,除了一个叉形的鼠标以外,伸手不见五指。
原因:用户的VNC的启动文件权限未设置正确。
解决方法:将黑屏用户的xstartup(一般为:/用户目录/.vnc/xstartup)文件的属性修改为755(rwxr-xr-x)。
完后杀掉所有已经启动的VNC客户端:
vncserver -kill :1
vncserver -kill :2 (注意:-kill与:1或:2中间有一空格)
最后重启vncserver服务即可! # /etc/init.d/vncserver restart
注意:vncserver只能由启动它的用户来关闭,即时是root也不能关闭其它用户开启的vncserver,
除非用kill命令暴力杀死进程。
b、Windown下如何登陆VNC Server
(1)从浏览器登录(浏览器需要安装JAVA支持库,作为java applet来实现,才能登录控制VNC服务器,可以yum install java*安装)
直接从浏览器中输入如下地址:
(2)从VNC客户端登录
在windows上安装vnc客户端,然后输入xxx.xxx.xxx.xxx:x,连接登录。
备注:
a、输入的格式为IP:号码,号码要看你自己的配置而定。如192.168.80.128:1
b、登陆提示connection refused(10061),则是因为linux防火墙的问题,请检查防火墙设置。
c、后面的尾缀”:x”也是不能少的,要不然老提示failed to connect : connection refused (10061)
黑屏则将1024×768 改为800×600 后重启
[root@centos66 init.d]# vncserver :3
You will require a password to access your desktops.
Password:
Verify:
xauth: creating new authority file /root/.Xauthority
New ‘centos66:3 (root)’ desktop is centos66:3
Creating default startup script /root/.vnc/xstartup
Starting applications specified in /root/.vnc/xstartup
Log file is /root/.vnc/centos66:3.log
连接步骤
1、连接虚拟机前,确保自己电脑处于校园网环境下。
2、如果没有校园网,可以使用东北大学VPN连接校园网。
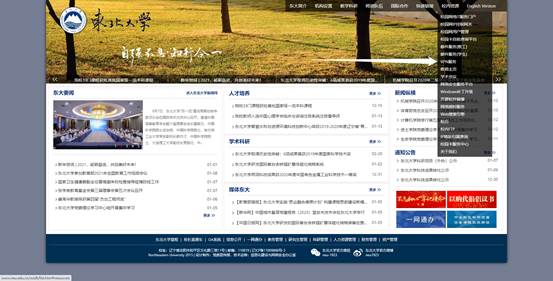
以Windows10环境为例,下载对应压缩包
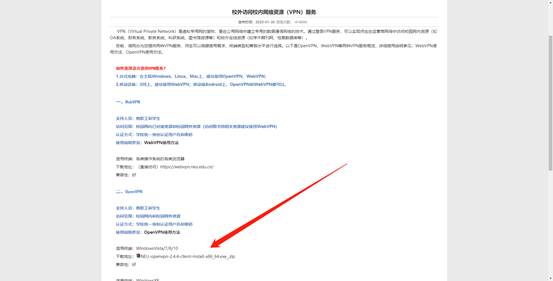
3、下载好后,点击进行安装,选择自己的安装路径一路默认即可。
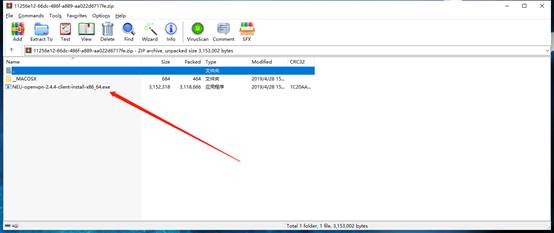
4、在安装目录下找到bin文件夹,右键以管理员身份打开openvpn-gui.exe,否则会导致连接失败。
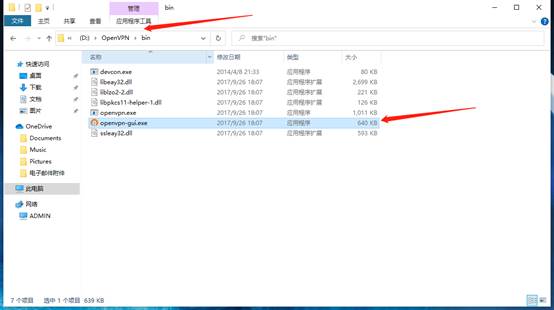
5、在电脑任务栏中找到openVPN图标。右键-学生VPN-connect,在弹框内输入校园网账号即可。
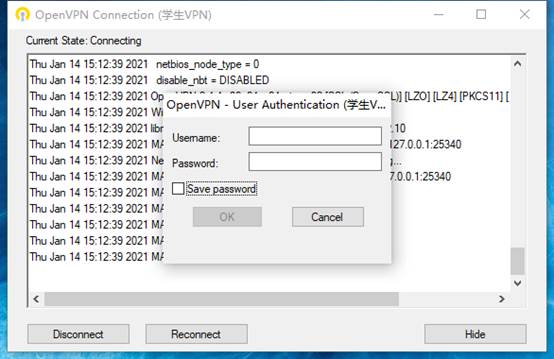
6、安装VNC-Viewer-6.20.529-Windows,同样选择自己安装路径一路默认即可。
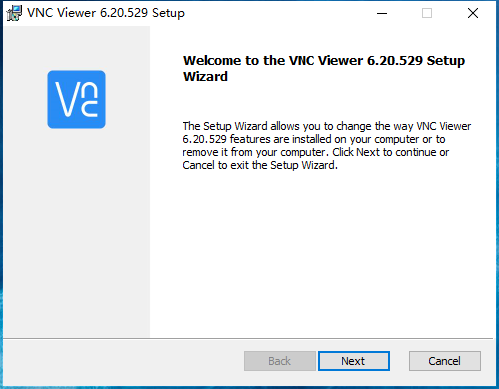
7、打开VNC Viewer,在地址栏输入框输入下面三个其中一个地址即可。
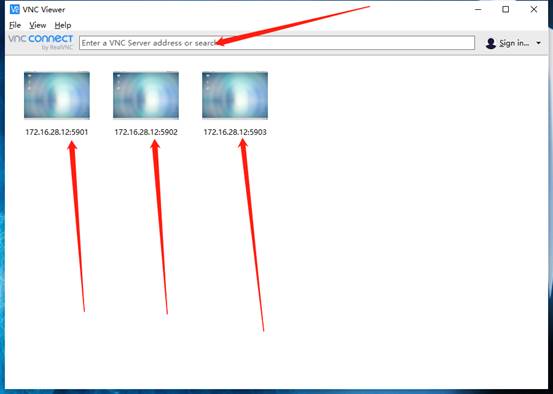
8、提示输入密码时,输入123456
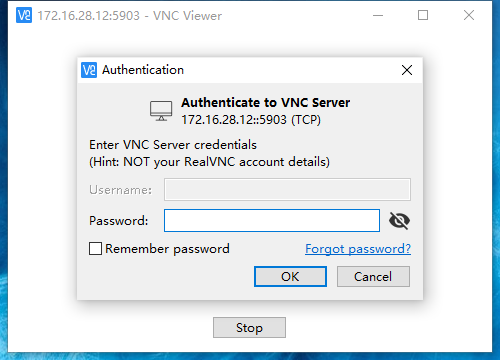
9、此时进入了虚拟机图形化界面,密码同样为123456
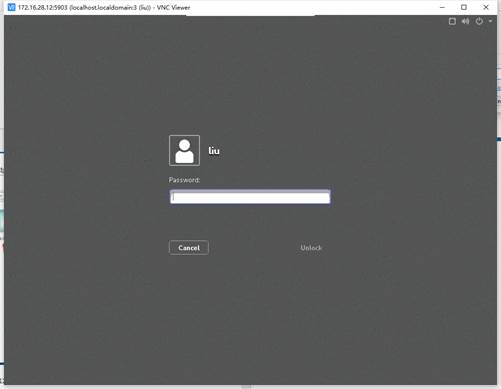
10、不使用后直接关闭窗口,千万不要关机,否则无法连接。
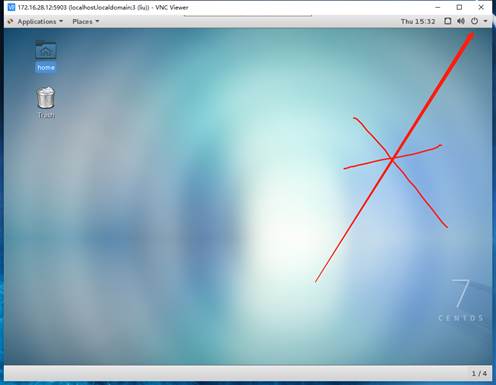
11、需要文件传输时,使用Xftp,新建连接,输入箭头三处信息,密码123456。
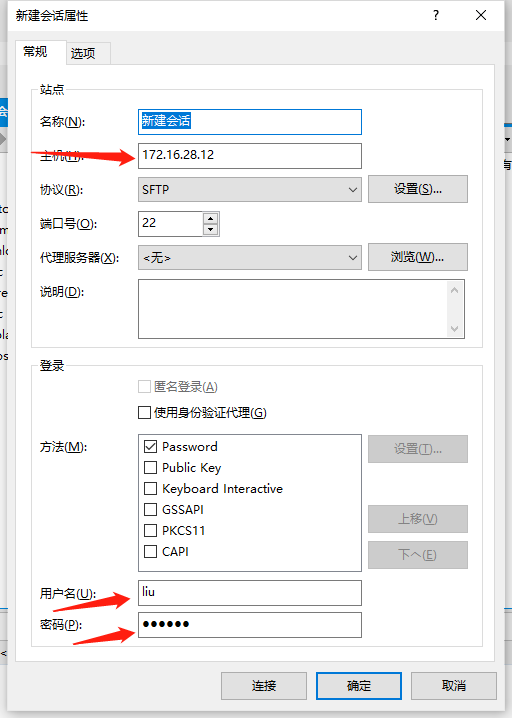
12、对文件进行拖拽就可以进行传输。
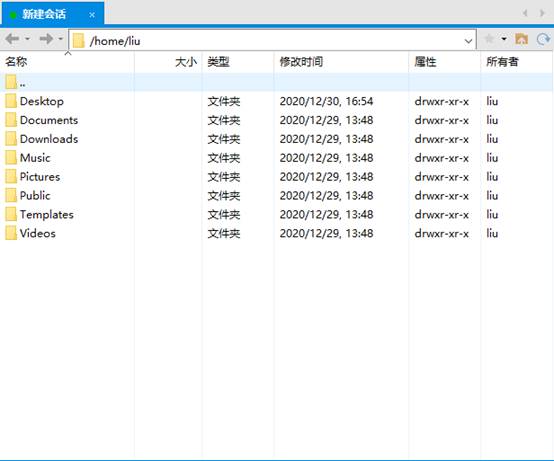
博客添加图片
为了添加图片,真的是绕了很多弯路,甚至丢失了我写了两天的笔记,认识到自己有不爱保存的坏习惯,以后要改正,以免因小失大。
添加图片不仅要修改博客 _config.yml,而且需要安装一个小插件,不然会出现图片路径混乱的问题,比如说多了一层文件夹,所以就找不到图片文件,也就显示不出来。
下面给出步骤:
1、post_asset_folder
_config.yml中修改post_asset_folder:true
2、hexo-asset-image
在hexo的目录下执行
1 | npm install https://github.com/CodeFalling/hexo-asset-image --save |
3、附
如果使用Typora写博客,最好在偏好设置–图像中,选择复制到指定路径 ./{filename}
